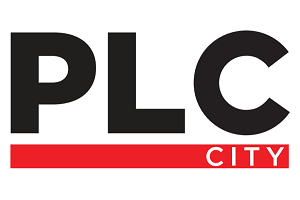Mancano, ormai, poche ore al debutto ufficiale della nuova chat room montese che avverrà il giorno 27 gennaio 2003 in occasione del 96° anniversario dell’autonomia del comune di Monte di Procida.ATTENZIONE: Il presente documento è ancora in fase di completamento.
Eccovi svelati alcuni importanti “segreti” della nuova chat.
- Sei pronto per la nuova chat?
- Accesso alla chat
- Benvenuto nella nuova chat
- Invio messaggi alla chat
- Personalizzare la chat
- Invio di messaggi privati
- Invio di messaggi privati multipli
- Uso delle faccine (smilies)
- Uso dei suoni
- Uso delle stanze della chat
- Come uscire dalla chat
- Principali comandi della chat
Sei pronto per la nuova chat?
La nuova chat di montediprocida.com si basa sulla tecnologia JAVA, pertanto solo se sul vostro computer è installata la “Java Virtual Machine” potete entrarci….
Per verificare se il vostro computer è pronto per la nuova chat andate al seguente indirizzo:
https://www.montediprocida.com/mdp/jchat.html
attendete per circa 1 minuto o poco più il caricamento della chat, se vi compare la schermata seguente:

allora siete pronti per utilizzare la nostra nuova chat. Non dovete far altro che attendere l’ora X e cioè le 00:01 di lunedì 27 gennaio 2003.
Se, invece, dopo alcuni minuti di attesa tutto ciò che vedete è un rettangolo grigio al centro della pagina o comunque qualcosa di diverso dalla schermata di sopra è molto probabile che sul vostro computer non è installata la Java Virtual Machine.
Potete fare una prova ulteriore visitando questa pagina del sito madre di JAVA, se vi appare una bella tazzina di caffè fumante è tutto ok, in caso contrario bisogna scaricare la Virtual Java Machine.
Per scaricare ed installare la Java Virtual Machine seguite questo link che provvederà a scaricare automaticamente il file. Dopodichè procedere con l’installazione.
Inviate pure tutte le vostre richieste di aiuto sui forum montesi.
Gli utenti di AOL (America On Line) che avranno problemi a caricare la pagina della chat sono pregati di contattare subito pmancino@montediprocida.com
Accesso alla chat
Per accedere alla nuova chat non bisogna registrare una nuova username se già ne possiedi una per la vecchia chat, infatti tutti i nomi registrati nella vecchia chat sono abilitati all’accesso nella nuova chat, tranne le username composte da caratteri speciali. Ricordiamo, ancora una volta, che la registrazione alla chat è diversa dalla registrazione al sito.
Quindi l’accesso alla chat avviene digitando la vecchia Username e la vecchia password rispettivamente nel campo Nome utente e nel campo Password. Premete poi il tasto Invio (o Enter) oppure cliccate sul tasto “Entra” della chat.
Se non possiedi una username registrata puoi registrarne una semplicemente cliccando sul tasto Registrati della chat.
Benvenuto nella nuova chat

Come si può notare dall’immagine la nuova chat è divisa in quattro sezioni principali.
Invio messaggi alla chat

Per inviare un messaggio alla chat in modo che tutti possono leggerlo basta semplicemente scrivere il testo del proprio messaggio nella sezione n.4 e premere il tasto Invio (o Enter) oppure fare click sul tasto “Invia” della chat presente in basso a destra.
Personalizzare la chat

La nuova chat permette di personalizzare alcune funzioni. Ad esempio è possibile stabilire la grandezza dei caratteri del testo dei messaggi; impostare il colore preferito per i propri messaggi; abilitare o disabilitare l’autoscorrimento dei messaggi, la visualizzazione della data e dell’ora, attivare o disattivare le funzioni audio per il sonoro; visualizzare la chat in una pagina web oppure in una finestra mobile, ecc..
A tutte queste funzioni si accede semplicemente cliccando il tasto destro del mouse nella sezione n. 1.
Invio di messaggi privati

Per inviare un messaggio privato ad un utente presente in chat, basta digitare il comando:
/m nomeutente testo del messaggio
In questo modo all’utente destinatario del messaggio apparirà una piccola finestra (ridimensionabile) contenente il nome dell’utente mittente ed il messaggio (vedi figura). In questo modo sarà possibile continuare lo scambio di messaggi privati, con quell’utente, direttamente nella finestra piccola, senza digitare di nuovo il comando /m.
Esistono altri metodi per inviare messaggi privati, ad esempio facendo doppio click con il tasto sinistro del mouse sul nome dell’utente desiderato nella sezione n.2.
Oppure selezionando con il tasto sinistro del mouse il nome di un utente (nella sezione n.2) e successivamente cliccando con il tasto destro del mouse su quel nome selezionato apparirà un menu contestuale con la voce Manda un messaggio.
Invio di messaggi privati multipli
Questa è una nuova funzione non presente nella vecchia chat. Essa permette di inviare uno stesso messaggio privato a più utenti presenti in chat. L’operazione è molto semplice e avviene nel seguente modo:
Selezionare con il tasto sinistro del mouse i nomi degli utenti desiderati (nella sezione n.2) e successivamente digitare, nella sezione n. 4, il seguente comando:
/mm testo del messaggio
Il testo del messaggio digitato dopo il comando /mm sarà inviato a tutti gli utenti selezionati; a ognuno di essi apparirà una piccola finestra contenente il vostro messaggio.
Uso delle faccine (smilies)

Per visualizzare e selezionare il codice di una faccina basta cliccare con il tasto destro del mouse nella sezione n. 4 (dove si scrivono i messaggi); apparirà una prima lista contenente le voci Faccine e Suoni, selezionando faccine apparirà un elenco verticale contenente i codici di tutte le faccine disponibili; selezionando la faccina desiderata il codice associato comparirà nella sezione n.4 accanto al vostro messaggio.

È evidente che se conoscete il codice di una faccina basta semplicemente digitarlo sulla riga dei messaggi insieme al testo del vostro messaggio.
Uso dei suoni
Allo stesso modo delle faccine anche ai suoni si accede cliccando con il tasto destro del mouse nella sezione n. 4 e selezionando suoni.
Uso delle stanze della chat
La nuova chat montese è una chat multistanza questo vuol dire che è composta da più stanze ed è possibile spostarsi all’interno di esse ed è anche possibile creare una propria stanza pubblica o privata (con password).

Per vedere quali sono le stanze disponibili nella chat basta cliccare con il tasto sinistro del mouse sulla sezione n.3. La finestra a scorrimento verticale si aprirà e mostrerà tutte le stanze disponibili in quel momento (vedi figura).
Per creare una propria stanza pubblica basta digitare il comando:
/create nomedellastanza
Per creare una propria stanza privata basta digitare il comando:
/create nomedellastanza password
In questo caso, solo chi è a conoscenza della password può entrare nella vostra stanza.
In entrambi i casi, stanza pubblica e stanza privata, il creatore della stanza è automaticamente moderatore della propria stanza e può utilizzare il comando /kick per allontanare eventuali utenti indesiderati. L’uso del comando è molto semplice e avviene nel seguente modo:
/kick nomeutente
Come uscire dalla chat
Per uscire (o chiudere) dalla chat è “consigliatissimo” cliccare il tasto destro del mouse nella sezione n. 1 e scegliere la voce Esci (Vedi figura).
Principali comandi della chat
I comandi della chat iniziano tutti con il carattere / (slash) situato sulla tastiera italiana al di sopra del numero 7 e quindi ottenibile mediante la pressione contemporanea dei tasti Shift + 7. Lo slash si trova anche nella parte alta della tastierina numerica situata a destra della tastiera.
I comandi vanno digitati sulla riga dei messaggi (sezione n. 4). I comandi digitati sulla riga dei messaggi della finestra dei messaggi privati non sono eseguiti dalla chat e pertanto vengono visualizzati come testo normale.
| /cls | Pulisce la sezione dei messaggi |
| /i nomeutente | Ignora un utente |
| /ignore | Mostra la lista degli utenti ignorati |
| /listen nomeutente | Toglie l’ignore ad un utente |
| /clign | Annulla la lista degli utenti ignorati |
| /m nomeutente | Invia messaggio privato |
| /mm | Invia messaggio privato multiplo |
| /beepall | Mette il Beep su tutti i messaggi |
| /create nomestanza | Crea una stanza pubblica |
| /create nomestanza password | Crea una stanza privata |
| /join nomestanza | Entra in una stanza pubblica |
| /join nomestanza password | Entra in una stanza privata |
| /leave | Esci dalla stanza attuale |
| /whereis nomeutente | Mostra la stanza occupata da un utente |
| /kick nomeutente | Allontana un utente dalla propria stanza |
| /a | Per descrivere un’azione |
Buon divertimento!
Pasquale Mancino

 Monte di Procida Il sito ufficiale dei montesi
Monte di Procida Il sito ufficiale dei montesi